100% Official Key; Instant Digital Delivery; 30 Days Money Back Guarantee; VSO Goldmembership ConvertXtoDVD VSO Blu-ray Converter Ultimate VSO DVD Converter VSO Downloader Ultimate VSO ConvertXtoHD Only $159.99 Save: $19.96. Developer VSO-Software (9. Blu-ray Converter converts blu-ray movies to MKV, AVI, DVD, XBox, PS3, iPad, iPhone formats. 1 click process with excellent SD and HD quality - subtitles supported. Download our quality video conversion and burning software. Convert videos to various formats in just a few clicks.
- Vso Blu Ray Converter Ultimate Keys
- Vso Blu-ray Converter Ultimate 4.0.0.85 Serial Key 2018
- Vso Blu Ray Converter Ultimate Keygen
Vso Blu Ray Converter Ultimate Keys



Convert, Edit, Cut, your Blu-ray videos with Blu-ray Converter Ultimate
Convert in 1 Click
1. Insert your video(s). Use either one of the buttons to browse for your files. You can also drag and drop them directly into the main window. Make sure the file is decrypted (if it's not, please check out this guide). To remove a file, select it and click on 'remove selection'.
Select the files you want to convert. Blu-ray files often come with different angles, and bonuses. Make sure you tick the box in front of each item to add them to the conversion.
2. Select the conversion format. You can select only one conversion output for each conversion “session”, ie, if you add 3 videos in the main window, they will all be converted in the same format. If you want some of your videos in other formats, then you have to start a new session after, and each time select the output format of your choice
The formats available: Generic Video (Avi, MkV, Mp4) ,DVD (PAL and NTSC), Tablets (Ipad and Android ) Smartphones (Iphone and Android) Game console (Playstation, Xbox) , Web Designed (WebM) Audio (this will extract the audio from the video to Ogg, Mp3 or Mp4) , HD structure (to make a copy of a Blu-ray file and keep the same quality)
3. If you don’t want to do any editing on the video, or don’t feel confident to use the advanced features, simply click on “Start”, that’s it!
Options and Settings
Video Editing
To access the Video settings and make further editing, click on the icon on the right of the video:
In the window that opens, you will see the options on the left, the preview on the right and video structure at the bottom.
Preview and Timeline
Here is how the timeline is built: All tracks on the video are shown here. If you want to add any other files, whether audio or subtitles, you have to do it here.
To edit a particular track, click on it , this will open the editing window on the top left corner.
A cursor with a green vertical line shows the playback progression of the preview. You can scroll the cursor with the mouse to go backward or forward in the preview above, or to position a cut or chapter section.
Editing Options
Track Editor
Depending on which track you have clicked on in the timeline below, a different window will appear. If you have clicked on the video track:
The first tab is for output formats and output screen size. Here you can adjust the video size according to the screen size where the conversion will be watched. Check your selection with the preview on the right. Here you can also rotate the image and chose an image filter (we recommend using Lanczos)
The second tab is the conversion advisor (available for all outputs except DVD) this will give a good idea of the overall quality/output file size. You cna manually change the bitrate if necessary.
The third Tab is for Brightness and contrast. Here you can use the controls to change the brightness, contrast and gamma correction levels on the video. Results are shown live in the preview.
Cut
You can cut off any unwanted parts of the video, and make as many “cuts” as necessary within the video. Simply place the cursor in the underneath timeline where you want to start the cut and click on “Start Cut”. Then drag the cursor until the position where you want to place the end of the cut, and click on “end Cut”. This will create an entry with the timing of the beginning and end of cuts. You can create as many “cuts” as you want that way, each will appear in a chronological order in this window. Each “Cut” selection is also shown in the timeline below as a red portion so it is clearly identified that this part will be removed in the conversion. If you want to cancel a cut selection, simply click on the red X on its right.
Chapters: With DVD and MKV outputs, you can add chapters to the video.
Audio and Subtitles: Blu-ray files generally contain a few audio and subtitle files with different languages. If you want to get rid of some of these files, you need to identify them first. for instance you might have two English subtitle files: one with the subs in English, and another one for the hearing impaired. Click on eachof them one after the other and play them in the preview to see which one you want to keep. Same thing for the audio tracks.
Watch out for the arrow symbol on the left of each track. The first one indicates that the track is selected to be added to conversion. The second one means the track is selected to be played in the preview.
The subtitle tracks that ome with the Blu-ray file CANNOT be edited, ie, you cannot change their colour, size, position, etc. Only the external sub files you add manually can be edited.
Add subtitles: to add subtitles, you can drag and drop them from the explorer (first tab, see above) or click on the T icon at the bottom, and select your file. You will see a new track be added to the timeline. Click on this track to edit your subtitles, in the Track editor above. There you will be able to change the font, color, size, code page of the text, as well as add a positive or negative offset to correct desynchronization if needed. Any editing is shown live in the preview.
Add Audio: Same as for the subtitles, click on the audio track to access edition options in the Track Editor Tab above. There you will be able to increase the sound volume.
When you're done with your edition, click on 'Save and close' or 'Exit without saving' at the top right hand corner to go back to the main window. Click on 'start' to start the conversion/
Advanced Settings
Different Settings are available to set your preferred parameters for all your conversions. To access them, click on 'Settings' in the main window:
General Settings:
Output folder: this shows where on your PC the conversions will be saved (by default in a folder called 'Blu-ray Converter Ultimate' in 'Documents'. You can change this path to the location of your choice and have your conversions saved straight to USB key for instance
Conversion settings:
Maximum simultaneous conversion: indicates how many simultaneous conversions can be made, in case you've got more than 1 titleset. The max number of simultaneous conversions You can select is determined by the number of cores in your hardware.
Minimum free memory: indicate the minimum of free memory that you want to keep while the converter is working, if you want to do additional tasks on your PC during the conversion.
Process priority: If you are doing other tasks at the same time on your computer you can set the priority level in which your computer will treat the conversion in order not to slow down your other tasks or to prioritize the conversion instead. Generally, it is best to run Blu-ray Converter without any background tasks going on.
Video: Here you can select the video vilters to be applied to the video. We recommend to leave it as it is (Linear).
Hardware optimization: if your PC enables hardware optimization, we suggest to select this option to get faster conversions.
DVD Video: This tab shows options for DVD output only. Menus can't be added with other output formats.
DVD Menu Template: select the menu of your choice from a list of 12 templates.
Target Size: indicate if you intend to burn on a 'normal' DVD (also called DVD 5, or if you have a 'big' project, you will have to burn on a Double Layer DVD (DVD9). You can also enter a custom value
DVD menu Settings: enter the preferred options for the behavior of the video and menu when playing the DVD on a player.
Audio: chose the audio format from Automatic, AC3, Mpeg
Audio: you can increase the file volume if it's too low.
Interface: set the software in your preferred language, and change the theme color to customize the interface.
Chapters: only available for DVD and MKV, lets you import the existing chapters (if there are any) or create chapter points automatically (select your own interval)
Burning: If you want to burn your conversion to DVD disk (beware, most DVD players will only play the DVD output). Select the default burner and other burning options (writing speed, etc)
Subtitles: Add an additional track with forced subtitles: this is only necessary if your files come with subtitles that should be hard coded at all times, ie in Avatar when the aliens are speaking and the translation is written on the screen.
Sound Events: Tick or untick on 'Play sound events' to turn on/off the vocal indications guiding you through the software: warning in case of problem, telling you when the conversion is over, etc. If you want to disable one or more of the sounds, click on the music note icon with the red X next to the file.
Process Completed: Is played whenever an operation has been finished (i.e. conversion or burning process is done).
Question: Is played when the application needs you to make a selection in order to continue.
Writable DVD Required: Is played when you need to insert a media to burn.
Problem Detected: Is played when an error or other problem has occurred.
Update Available: Is played when a newer version is found online.
Customize the Sound events: You can customize the played events by adding other audio files. To change the default file and add your own, simply click on the folder with the music note icon, browse for your file and. Click on the green play icon to check your selection.
For a fun use of this feature, we have packaged a few sounds from various known characters (cartons, movies, etc). They can be downloaded from our forum.
Blu-ray Converter Ultimate offers a free trial which is limited to 10 minutes of conversion. But once you've bought the software, here is how to enter the key:
Click on 'Help' on the top hand side, and click on 'Enter registration key'. Copy and paste the key in the designated area, click on'activate' , you're done! a pop up message will confirm the succesful registration.
For any issue entering the key, please check out this guide
Convert in 1 Click
1. Insert your video(s). Use either one of the buttons to browse for your files. You can also drag and drop them directly into the main window. Make sure the file is decrypted (if it's not, please check out this guide). To remove a file, select it and click on 'remove selection'.
Select the files you want to convert. Blu-ray files often come with different angles, and bonuses. Make sure you tick the box in front of each item to add them to the conversion.
2. Select the conversion format. You can select only one conversion output for each conversion “session”, ie, if you add 3 videos in the main window, they will all be converted in the same format. If you want some of your videos in other formats, then you have to start a new session after, and each time select the output format of your choice
The formats available: Generic Video (Avi, MkV, Mp4) ,DVD (PAL and NTSC), Tablets (Ipad and Android ) Smartphones (Iphone and Android) Game console (Playstation, Xbox) , Web Designed (WebM) Audio (this will extract the audio from the video to Ogg, Mp3 or Mp4) , HD structure (to make a copy of a Blu-ray file and keep the same quality)
3. If you don’t want to do any editing on the video, or don’t feel confident to use the advanced features, simply click on “Start”, that’s it!
Options and Settings
Video Editing
To access the Video settings and make further editing, click on the icon on the right of the video:
In the window that opens, you will see the options on the left, the preview on the right and video structure at the bottom.
Preview and Timeline
Here is how the timeline is built: All tracks on the video are shown here. If you want to add any other files, whether audio or subtitles, you have to do it here.
To edit a particular track, click on it , this will open the editing window on the top left corner.
A cursor with a green vertical line shows the playback progression of the preview. You can scroll the cursor with the mouse to go backward or forward in the preview above, or to position a cut or chapter section.
Editing Options
Track Editor
Depending on which track you have clicked on in the timeline below, a different window will appear. If you have clicked on the video track:
The first tab is for output formats and output screen size. Here you can adjust the video size according to the screen size where the conversion will be watched. Check your selection with the preview on the right. Here you can also rotate the image and chose an image filter (we recommend using Lanczos)
The second tab is the conversion advisor (available for all outputs except DVD) this will give a good idea of the overall quality/output file size. You cna manually change the bitrate if necessary.
The third Tab is for Brightness and contrast. Here you can use the controls to change the brightness, contrast and gamma correction levels on the video. Results are shown live in the preview.
Cut
You can cut off any unwanted parts of the video, and make as many “cuts” as necessary within the video. Simply place the cursor in the underneath timeline where you want to start the cut and click on “Start Cut”. Then drag the cursor until the position where you want to place the end of the cut, and click on “end Cut”. This will create an entry with the timing of the beginning and end of cuts. You can create as many “cuts” as you want that way, each will appear in a chronological order in this window. Each “Cut” selection is also shown in the timeline below as a red portion so it is clearly identified that this part will be removed in the conversion. If you want to cancel a cut selection, simply click on the red X on its right.
Chapters: With DVD and MKV outputs, you can add chapters to the video.
Audio and Subtitles: Blu-ray files generally contain a few audio and subtitle files with different languages. If you want to get rid of some of these files, you need to identify them first. for instance you might have two English subtitle files: one with the subs in English, and another one for the hearing impaired. Click on eachof them one after the other and play them in the preview to see which one you want to keep. Same thing for the audio tracks.
Watch out for the arrow symbol on the left of each track. The first one indicates that the track is selected to be added to conversion. The second one means the track is selected to be played in the preview.
The subtitle tracks that ome with the Blu-ray file CANNOT be edited, ie, you cannot change their colour, size, position, etc. Only the external sub files you add manually can be edited.
Add subtitles: to add subtitles, you can drag and drop them from the explorer (first tab, see above) or click on the T icon at the bottom, and select your file. You will see a new track be added to the timeline. Click on this track to edit your subtitles, in the Track editor above. There you will be able to change the font, color, size, code page of the text, as well as add a positive or negative offset to correct desynchronization if needed. Any editing is shown live in the preview.
Add Audio: Same as for the subtitles, click on the audio track to access edition options in the Track Editor Tab above. There you will be able to increase the sound volume.
When you're done with your edition, click on 'Save and close' or 'Exit without saving' at the top right hand corner to go back to the main window. Click on 'start' to start the conversion/
Advanced Settings
Different Settings are available to set your preferred parameters for all your conversions. To access them, click on 'Settings' in the main window:
General Settings:
Output folder: this shows where on your PC the conversions will be saved (by default in a folder called 'Blu-ray Converter Ultimate' in 'Documents'. You can change this path to the location of your choice and have your conversions saved straight to USB key for instance
Conversion settings:
Maximum simultaneous conversion: indicates how many simultaneous conversions can be made, in case you've got more than 1 titleset. The max number of simultaneous conversions You can select is determined by the number of cores in your hardware.
Minimum free memory: indicate the minimum of free memory that you want to keep while the converter is working, if you want to do additional tasks on your PC during the conversion.
Process priority: If you are doing other tasks at the same time on your computer you can set the priority level in which your computer will treat the conversion in order not to slow down your other tasks or to prioritize the conversion instead. Generally, it is best to run Blu-ray Converter without any background tasks going on.
Video: Here you can select the video vilters to be applied to the video. We recommend to leave it as it is (Linear).
Hardware optimization: if your PC enables hardware optimization, we suggest to select this option to get faster conversions.
DVD Video: This tab shows options for DVD output only. Menus can't be added with other output formats.
DVD Menu Template: select the menu of your choice from a list of 12 templates.
Target Size: indicate if you intend to burn on a 'normal' DVD (also called DVD 5, or if you have a 'big' project, you will have to burn on a Double Layer DVD (DVD9). You can also enter a custom value
DVD menu Settings: enter the preferred options for the behavior of the video and menu when playing the DVD on a player.
Audio: chose the audio format from Automatic, AC3, Mpeg
Audio: you can increase the file volume if it's too low.
Interface: set the software in your preferred language, and change the theme color to customize the interface.
Chapters: only available for DVD and MKV, lets you import the existing chapters (if there are any) or create chapter points automatically (select your own interval)
Burning: If you want to burn your conversion to DVD disk (beware, most DVD players will only play the DVD output). Select the default burner and other burning options (writing speed, etc)
Subtitles: Add an additional track with forced subtitles: this is only necessary if your files come with subtitles that should be hard coded at all times, ie in Avatar when the aliens are speaking and the translation is written on the screen.
Sound Events: Tick or untick on 'Play sound events' to turn on/off the vocal indications guiding you through the software: warning in case of problem, telling you when the conversion is over, etc. If you want to disable one or more of the sounds, click on the music note icon with the red X next to the file.
Process Completed: Is played whenever an operation has been finished (i.e. conversion or burning process is done).
Question: Is played when the application needs you to make a selection in order to continue.
Writable DVD Required: Is played when you need to insert a media to burn.
Problem Detected: Is played when an error or other problem has occurred.
Update Available: Is played when a newer version is found online.
Customize the Sound events: You can customize the played events by adding other audio files. To change the default file and add your own, simply click on the folder with the music note icon, browse for your file and. Click on the green play icon to check your selection.
For a fun use of this feature, we have packaged a few sounds from various known characters (cartons, movies, etc). They can be downloaded from our forum.
Blu-ray Converter Ultimate offers a free trial which is limited to 10 minutes of conversion. But once you've bought the software, here is how to enter the key:
Click on 'Help' on the top hand side, and click on 'Enter registration key'. Copy and paste the key in the designated area, click on'activate' , you're done! a pop up message will confirm the succesful registration.
For any issue entering the key, please check out this guide
Vso Blu-ray Converter Ultimate 4.0.0.85 Serial Key 2018
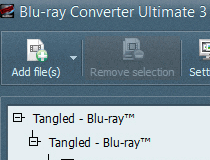

- Topics
- Posts
- Last post
Vso Blu Ray Converter Ultimate Keygen
- Guides + Manuals
'How to's' and tips and tricks - for all VSO products- not for questions!
Moderators:Maggie, Cougar_II, JJ, ckhouston, Forum admin - 74 Topics
- 246 Posts
- Last postRe: How to merge video files …
by ClaireView the latest post
- VSO Downloader
download audio/video streaming
Moderators:Maggie, JJ, LouisM, Forum admin - 465 Topics
- 2187 Posts
- Last postRe: Downloader no longer auto…
by JJView the latest post
- ConvertXtoDVD 7
Convert any type of file to DVD and burn to play on any type of DVD player. Create customized menus. Special menu template creator included
Moderators:Maggie, JJ, ckhouston, Phil, Forum admin - 274 Topics
- 1896 Posts
- Last postRe: ConvertXtoDVD - Latest be…
by EchuirView the latest post
- ConvertXtoHD 3
Convert to HD, convert Blu-ray , blu-ray menu, Burn bluray disks, create blu-ray disk, create AVCHD, Create custom blu-ray disk with menu
Moderators:Maggie, JJ, ckhouston, Phil, Forum admin - 260 Topics
- 1598 Posts
- Last postRe: How do i know which audio…
by dbminterView the latest post
- ConvertXtoVideo 2
Free video converter, convert from any format to any format, mkv to avi, m2ts to avi, mp4, h264, mts, wmv, mov, DVD, etc.
Moderators:Maggie, JJ, ckhouston, Phil, Forum admin - 482 Topics
- 3321 Posts
- Last postDelete Project
by LiyaHolcombView the latest post
- VSO Media Player
bluray player, video player, audio player, free video player, free media player
Moderators:Maggie, JJ, ckhouston, Forum admin - 110 Topics
- 519 Posts
- Last postRe: What are some good altern…
by MaggieView the latest post
- Blu-ray Converter and DVD Converter
Help with Bluray Converter and Convert DVD to mp4 and other formats. strip Bluray, convert to Blu-ray or avchd, convert blu ray to mkv, avi, copy DVDs and much more.
Moderators:Maggie, Forum admin - 401 Topics
- 2571 Posts
- Last postRe: Blu-Ray to DVD - Template…
by MaggieView the latest post
